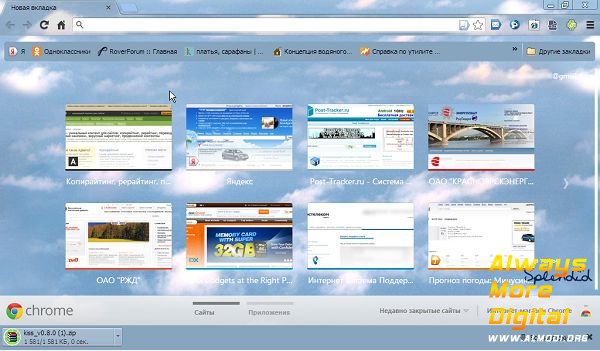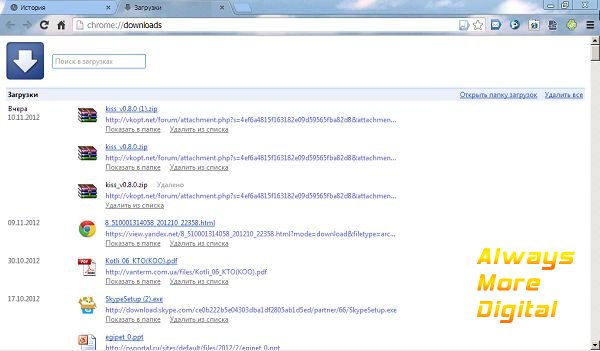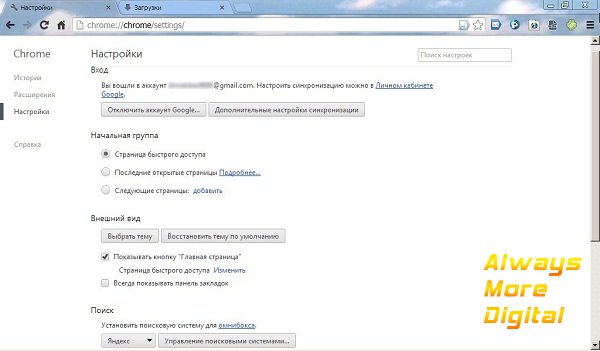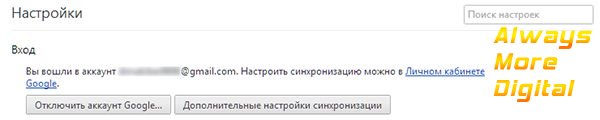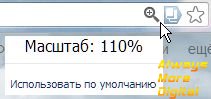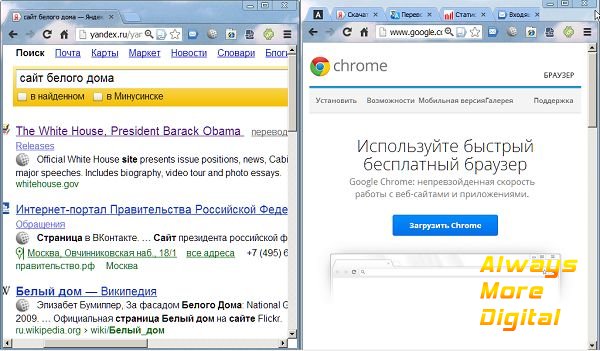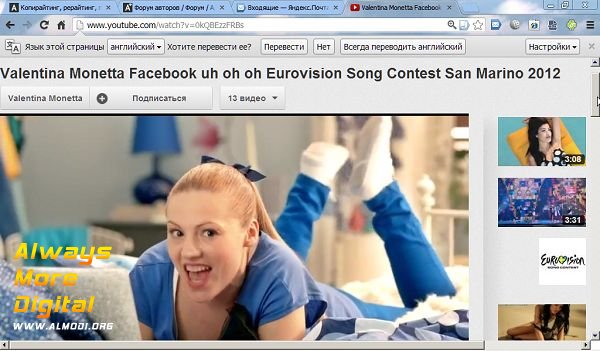Always More Digital
В этой статье речь пойдет об одном из самых популярных интернет-браузеров – Google Chrome. Хотя, давайте не будем мелочиться и скромничать – это здесь ни к чему. Браузер Google Chrome на данный момент является самым популярным браузером в мире. И это не пустые слова – это факт, подтвержденный статистическими исследованиями. Чем же он так захватил популярность пользователей? Ответ краток: он простой и невероятно быстрый. Стоит напомнить, что скачать Chrome бесплатно можно на сайте разработчика. Если вы видите предложение оплатить использование браузера или, например, скачать какой-либо лицензионный ключ для продолжения работы с Chrome, то вы рискуете стать жертвой мошенников или вируса. Смена браузера часто затруднительна из-за привычки, настроек автозаполнения и запоминания паролей, закладок. Трудности перехода многих пользователей пугают, и они предпочитают оставаться в инертном состоянии, пользуясь браузером по привычке, даже если он устарел или не успевает угнаться за конкурентами в плане ускорения работы или улучшения безопасности. Разработчики Google Chrome выполнили его в минималистическом стиле. Интерфейс поражает своей простотой. Это, возможно, и стало одним из ключевых факторов популярности этого браузера. Если вы попробовали его в действии, и он вам понравился, вы без труда сможете на него перейти. Смотрите сами. Окно программы можно разделить на две области: область навигации и обзорную область. Причем первая — очень сильно сжата по размерам, благодаря этому, для обзора веб-страницы остается максимальное место. Никаких четырех и пятиэтажных надстроек и поисковых панелей – три строки навигации и веб-страница. Эта концепция — минимума мусора и максимального размера обзорной области — воплотила мечты многих интернет-пользователей. В Google Chrome у вас перед глазами больше информации, чем в каком-либо другом браузере, разработчики сделали так, чтобы вы как можно дольше обходились без прокручивания страницы. Чуть подробнее о каждой области. Верхняя часть окна состоит из трех строк. Панель вкладок, панель навигации и панель закладок. Стоит заметить, что Google для экономии места убрала заголовок окна в привычном для нас понимании и совместила его область с панелью вкладок. Кнопка «закрыть» вместе со своими соседями скромно разместилась в правом верхнем углу панели вкладок, а сами вкладки «прилипают» верхним краем к границе окна. Вкладки снабжены кнопками для их закрытия и меняют размер по мере увеличения их числа. Вторая панель состоит из четырех кнопок и адресной строки (омнибокса), заполняющей оставшееся место. Эти кнопки – «вперед», «назад», «обновить/остановить», «настройки». Опционально отображается кнопка «домой», это зависит от того, разрешите вы ее отображение в настройках или нет. Омнибокс одновременно представляет собой адресную и поисковую строку. Причем, если вы пользовались поиском на каком-либо сайте (например, YouTube или Википедия), то Chrome запомнит синтаксис поиска. В следующий раз, когда вы будете вводить адрес сайта в омнибокс, Хром предложит нажать «Tab» для осуществления поиска на этом сайте. Омнибокс связывается с историей посещения и поисковых запросов и по началу поискового запроса (либо URL-адреса) определяет и предлагает варианты окончания в выпадающем списке. В правом углу омнибокса есть кнопка «избранное», которая создает закладку для текущей страницы, они появляются в третьей панели. Закладку можно поместить сразу на панель или в папку. Папки можно создать самому или использовать расположенную в правой части постоянную папку «Другие закладки». Панель закладок можно и вовсе скрыть в настройках, тогда она будет отображаться только в окне быстрого доступа – места для просмотра сайтов будет еще больше. Область просмотра помимо самой web-страницы может включать в себя такие элементы, как статусная строка и строка загрузки файлов. Статусная строка появляется в левом нижнем углу только в случае необходимости и очень миниатюрна. Чтобы дать вам как можно больше места для просмотра страницы, эта строка убегает от курсора в правый нижний угол, таким образом, она старается быть полезной и в то же время максимально незаметной. Панель загрузки ведет себя не так смирно. Имея толщину, как у двух верхних панелей, она появляется в момент начала загрузки, а исчезает, только если вы открыли загруженный файл или просто закрыли панель. В ней отображается имя файла, расширение, иконка. Вокруг иконки появляется градуированное кольцо, которое заполняется зеленым цветом по мере скачивания файла, у скачанных файлов кольцо отсутствует. Также, есть кнопка выпадающего меню. Через него можно открыть файл, включить автоматическое открытие для всех файлов данного типа, показать файл в папке и отменить/приостановить загрузку. Если вы попытаетесь открыть файл до окончания загрузки, то Chrome это учтет и откроет файл сразу после ее окончания, очень удобная функция. Также, с панели загрузок можно открыть список всех загрузок. Он, как и история посещений, открывается во вкладке, что тоже очень удобно. При открытии новой вкладки, в ней появляется окно быстрого доступа. В этом окне есть две страницы (переключаются внизу, либо стрелками по бокам) – «сайты» и «приложения». На вкладке «сайты» расположено восемь иконок, к которым автоматически прикрепляются сайты по частоте их посещения. Сайт можно удалить из быстрого доступа, но нельзя закрепить там, хотя более ранние версии Chrome это предусматривали. Расширения, устанавливаемые из магазина приложений Chrome (можно открыть со страницы быстрого доступа) могут проявлять себя в разных местах. Иконка расширения может появиться на панели навигации (справа от омнибокса), в самом омнибоксе, как делает, к примеру, Яндекс.Переводчик, или на вкладке «приложения». В таком случае иконка приложения представляет собой ссылку на его сайт. Сайты с панели быстрого доступа также можно поместить в виде постоянной иконки на вкладку «приложения». Однако реализация этой функции выполнена криво, больше похоже на баг. Стоит отметить, что страница быстрого доступа может быть изменена сторонними приложениями. Например, кто-то склонен считать более удобными «Визуальные закладки» от Яндекса, во всяком случае, у них более гибкие настройки. В плане безопасности Chrome не отстает от своих конкурентов. Автоматическое обновление обеспечивает практически незаметную для пользователя актуализацию версии программы, а значит своевременную установку необходимых обновлений безопасности. Google мониторит сайты на предмет возможного фишинга или наличия вредоносного программного обеспечения. При попытке обращения к подозрительному, по мнению Google, сайту, вам будет показано предупреждающее окно. Также, браузер предупреждает, если загружаемый файл может навредить компьютеру и неустанно следит за защищенным соединением по https-протоколу. В случае каких-либо ошибок программа сразу же выводит уведомление. Настройки Google Chrome отыскать просто – они прячутся всего лишь за одной кнопкой. Интересной функцией является диспетчер задач. Он отображен в меню управления дважды: под кнопкой «Просмотреть открытые страницы» и «Инструменты – Диспетчер задач». Все дело в том, что Chrome распределяет свою деятельность в отдельные процессы. И если из обычного диспетчера задач Windows нельзя определить, какой процесс чему принадлежит, то из персонального хромового диспетчера можно останавливать процессы страниц или плагинов, тормозящих работу системы, можно «убить» не отвечающие процессы в случае необходимости. Для открытия окна собственно настроек, нужно кликнуть на пункт «Настройки» в выпадающем списке.Настройки открываются традиционно – во вкладке. Из панельки слева можно попасть в историю просмотров и в управление расширениями. Здесь вы можете выполнить вход в аккаунт для сохранения ваших настроек и дальнейшей синхронизации с другими устройствами, например, на работе. Здесь же настройки начальной группы (выбор страниц, открываемых вместе с браузером), внешнего вида и поиска (управление поисковыми системами). В дополнительных настройках можно найти настройки содержания, автозаполнения и сохранения паролей. В самом низу можно подключить принтеры данного устройства к службе виртуальных принтеров Google. Автосинхронизация. Если вы выполнили вход в свой google-аккаунт, то сможете синхронизировать параметры браузера, его внешний вид и данные с другими устройствами. Например, с рабочим компьютером или мобильным телефоном. Да, Chrome можно установить и на Android, однако сделать это можно только начиная с версии ОС 4.0. Этот факт многих обидел – компания Google не хочет обеспечивать поддержку своего браузера на более ранних версиях своей же ОС. Закрепленные вкладки. Любую вкладку можно прилепить к левому краю экрана, для этого нужно нажать «Закрепить вкладку» в ее контекстном меню. Вкладка уменьшается в размерах до размера ее иконки и перемещается, оставляя после себя все «большие» вкладки. Прикрепленных вкладок может быть несколько. Это может быть полезно, когда вы часто обращаетесь к одному ресурсу и одновременно берете информацию с других, либо просто часто проверяете обновления информации на одном ресурсе. Нужная вкладка будет всегда под рукой, и ее невозможно будет случайно закрыть. Запоминание масштаба. Браузер помнит, в каком масштабе вы смотрели страницы определенного ресурса и при последующих посещениях этих страниц, отображает их в нужном масштабе. Масштаб по умолчанию назначается в настройках и любую страницу можно к нему вернуть. В омнибоксе, при изменении масштаба, появляется значок лупы с отображением текущего значения, под ним есть кнопка, позволяющая отобразить страницу в масштабе по умолчанию. Режим инкогнито. Он есть почти во всех браузерах, этот – не исключение. При открытии инкогнито-окна отключаются все расширения, настройки запоминания, создается отдельная пустая cookie-среда, которая удаляется после закрытия инкогнито-окна, но не вкладок. Это может быть удобно, когда вы не хотите оставлять следы вашего посещения тех или иных сайтов в браузере. Я также использую этот режим, когда мне нужно зайти одновременно в два почтовых ящика на одном почтовом сервисе. Открываясь в изолированной cookie-среде, второй почтовый ящик не мешает первому и не конфликтует с ним. Недавно закрытые сайты. Это список из десяти последних закрытых вкладок или окон. Если вы случайно закрыли вкладку, вы можете моментально ее восстановить, причем вместе с историей. Это значит, что если на восстановленной вкладке остается та же история переходов, что и на закрытой, поэтому можно пользоваться кнопками «вперед» и «назад». Подгонка размера окон. Вы можете «оторвать» вкладку от одного окна и переместить в другое, или просто оставить ее в отдельном окне. Однако, если вы «поднесете» вкладку к краю экрана и отпустите на всплывшем значке, то она примет нужную для одновременного обзора двух окон форму. Вкладка может заполнить левую или правую половину экрана, верхнюю или нижнюю. С помощью этой функции вы можете без труда разместить окна для их сравнения. Автоматический перевод страниц. Если страница, которую вы открыли, написана на языке, которым вы не владеете, то браузер сразу же предложит автоматический перевод текста на странице на русский язык. Google Chrome переводит страницы машинным методом, соответственно, качество перевода может сильно варьироваться. Если вы не понимаете, о чем идет речь, то можете во всплывающем окне просмотреть изначальный текст, наведя на перевод курсор мыши. Автоматическое блокирование всплывающих окон. Google Chrome бесплатно предоставляет возможность блокировки всех навязчивых окошек. При блокировании всплывающего окна, в правой части омнибокса показывается уведомление (в виде окошка с крестиком). Нажав на него, вы можете просмотреть всплывающее окно или разрешить показывать все всплывающие окна на этом узле. Однако, браузер часто пропускает навязчивую рекламу, появляющуюся на заднем плане или скрывающую панель задач. DevTools. «Инструменты разработчика» должны по достоинству оценить программисты и просто неравнодушные люди. Доступ к этим инструментам осуществляется через «Настройки – Инструменты». Там можно просмотреть исходный код страницы (говорят, что этот инструмент гораздо удобнее аналогов) или открыть консоль JavaScript. Как видно, в Google хорошо постарались и вырастили достойнейшего конкурента прочно закрепившимся в топе браузерам. Несмотря на свою еще относительно недолгую жизнь, детище Google уже успело встать на первую строчку по популярности. Если вы захотите использовать этот браузер, а я думаю, что вы уже захотели, то скорее установите его, и вы не будете разочарованы! В завершение хочу сказать, что Google Chrome скачать можно на официальном сайте разработчика, и лучше это делать там и только там, так как вы гарантированно получаете совершенно «чистую» версию браузера и самые последние обновления. Обсудить материал в конференции