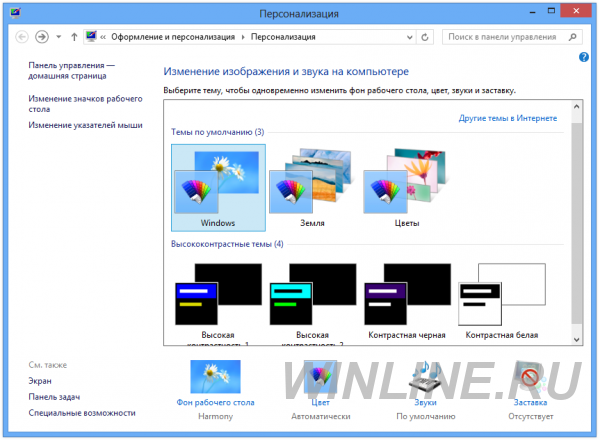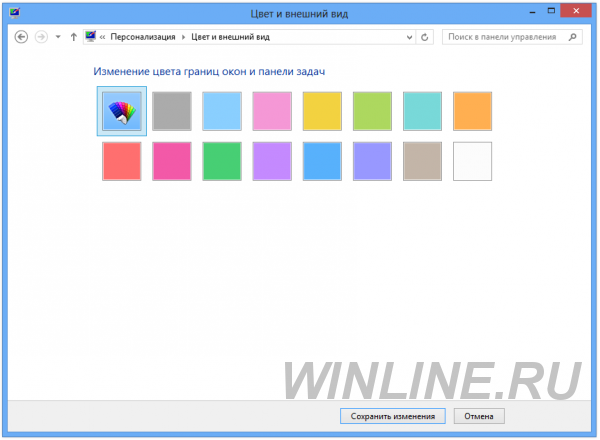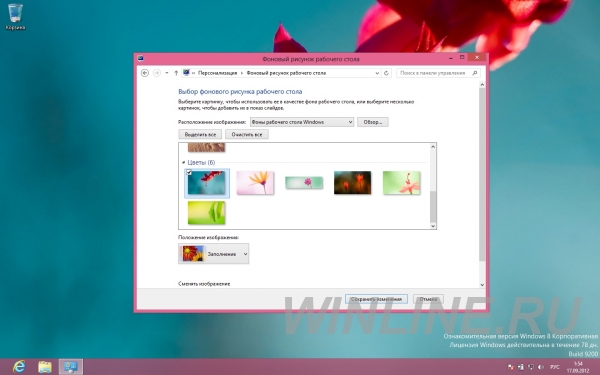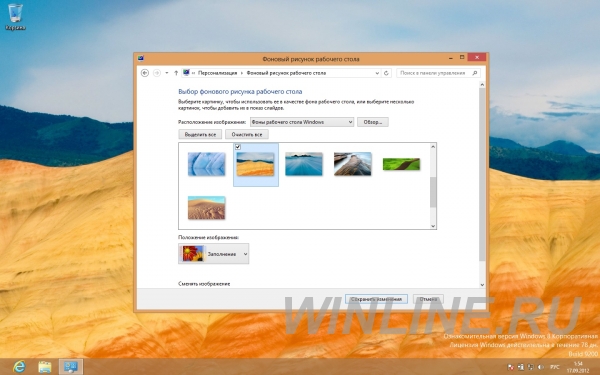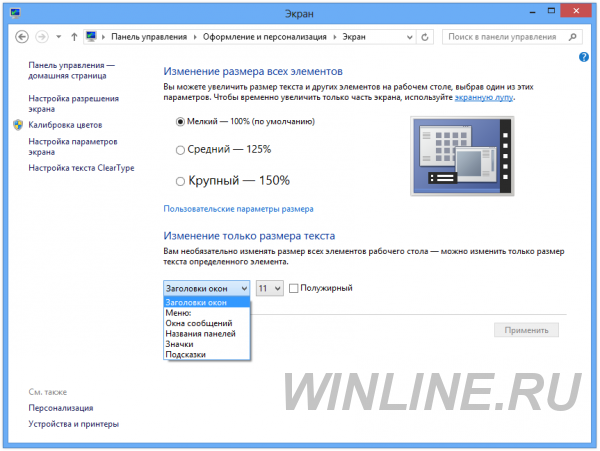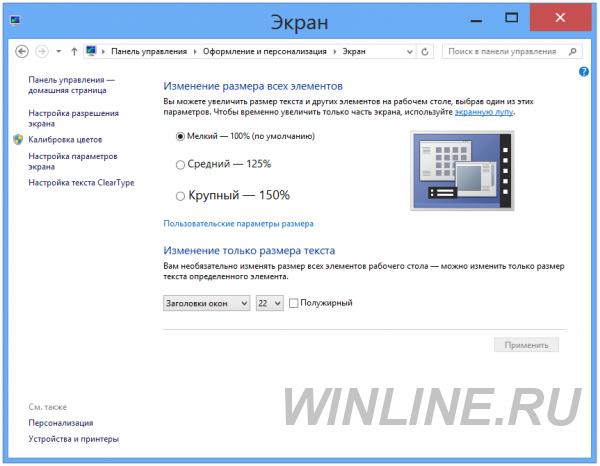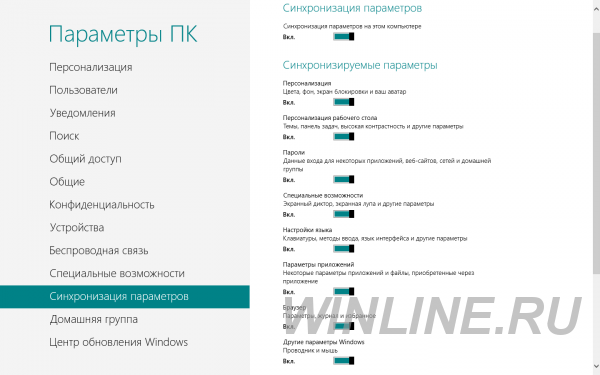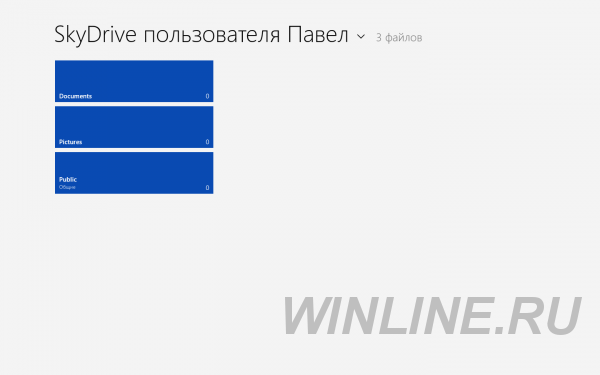Настройка рабочего стола Windows 8
Сразу скажу, что по сравнению с предшественником, Windows 8 предлагает значительно улучшенные возможности для настройке многомониторных установок. И хотя эти возможности могут сильно интересовать пользователей рабочего стола, в этой статье речь о них не пойдет. Автоматический цвет окон Windows 7 (и Vista) предлагали эффекты Aero, обеспечивавшие прозрачность и цветовые вариации окнам проводника и другим интерфейсам рабочего стола. В Windows 8 эффектов Aero нет (они убраны в целях экономии батарей мобильных устройств), их вытеснил новый непрозрачный интерфейс (странно, но по каким-то причинам панель задач сохранила эффекты прозрачности). Поэтому некоторые знакомые вам возможности настройки также исчезли. Но Windows 8 позволяет менять обои рабочего стола, и вы все еще можете изменять цвет границ теперь уже непрозрачных окон проводника. Как и раньше, вы также можете сохранять комбинации этих настроек в виде тем. Однако если раньше, в Windows 7, эти темы вы настраивали вручную (например, при наличии зеленых обоев с видом Ирландии и желании сделать окна зелеными, вам приходилось делать это самостоятельно), то в Windows 8 это можно сделать автоматически. Чтобы увидеть, как это работает, запустите панель управления персонализацией. Самый простой способ сделать это – кликнуть правой кнопкой мыши по рабочему столу и выбрать из возникшего меню пункт Персонализация. Затем, внизу окна кликните по иконке Цвет. В результате вы увидите панель управления цветом и внешним видом, которая немного проще, чем была в Windows 7. При этом в ней есть новая опция — Автоматический цвет (первая в списке выбора из 16 цветов границ окон). Выбрав эту опцию (она задана по умолчанию), цвета границ окон проводника и панели задач будут автоматически изменяться под обои рабочего стола. Изменение размера элементов интерфейса С переходом на интерфейс Aero в Windows Vista, Microsoft добавила в ОС возможность масштабирования экрана, позволяющую легче рассматривать экранные элементы на больших экранах с высокими разрешениями (по мере увеличения размера и разрешения экрана, экранные элементы, вроде иконок и меню, становятся меньше; в результате они становятся не читаемыми). Windows 8 сохраняет эту возможность, но также предоставляет нам новый уникальный интерфейс, позволяющий независимо управлять размером некоторых экранных элементов. Данный интерфейс, названный панелью управления Экран, найти совсем не просто, особенно, если не знаешь, где он. Однако существует два довольно быстрых способа его обнаружения: при помощи поиска начального экрана (о его настройке мы писали здесь) и при помощи панели управления Персонализация, которой мы пользовались в предыдущей части. Внизу слева этой панели управления есть ссылка на панель Экран. Верхняя половина этого окна работает как раньше, позволяя вам при желании настраивать новый масштаб экрана. Но внизу этого окна присутствует новая опция. Там вы можете отдельно изменять размер некоторых элементов интерфейса рабочего стола, вроде строк заголовка, меню, окон сообщений, иконок, контекстных окон и т.п. Вместо того, чтобы изменить размер всего находящегося на рабочем столе, вы можете изменить только размер текста отдельного элемента. Это может быть очень полезным, особенно тем, кто плохо видит маленькие элементы. При желании что-либо изменить в этом окне, не забудьте записать оригинальные значения изменяемых опций. Ведь кнопки возврата к исходному варианту здесь нет. Настройки синхронизации рабочего стола При входе в Windows 8 при помощи аккаунта Microsoft – то, чем пользуюсь я, и что рекомендую вам – вы можете воспользоваться синхронизацией настроек от компьютера к компьютеру. Работает все это посредством SkyDrive. Синхронизация включает и синхронизацию настроек рабочего стола. Настроить синхронизацию можно с помощью интерфейса «Синхронизация параметров» в «Параметрах ПК». Самый простой способ вызвать его – это воспользоваться комбинацией клавиш WINKEY + I, далее выбрать изменение параметров компьютера, а после выбрать синхронизацию параметров. Данный интерфейс говорит о том, что синхронизация параметров рабочего стола включает «темы, панель задач, контрастность и т.п.», что не очень-то понятно, да и вообще не точно. Так, например, Windows 8 не синхронизирует закрепленные элементы панели задач. В действительности, синхронизируется: тема рабочего стола (включая фон, цвет окон проводника, звуки и скринсейвер), настройки панели задач и опции фото слайдшоу. Более того, переключатель синхронизации рабочего стола является не единственным элементом, влияющим на рабочий стол. Так, например, синхронизация включает и информацию о том, какое приложение или приложения вы используете для открытия определенных типов файлов. Поэтому, если вместо приложения Windows Reader для Metro вы предпочитаете использовать настольное приложение Adobe Reader, то это также будет синхронизироваться от компьютера к компьютеру. Переключатель пароля включает пароли к веб (посредством IE10). Переключатель параметров приложений включает некоторые параметры приложений и файлы, приобретенные через приложения. Да и другие параметры Windows также важны для пользователей рабочего стола. В них входят настройки проводника и мыши. Интеграция SkyDrive Несмотря на то, что приложение SkyDrive – которое добавляет в Windows 8 хранилище SkyDrive – не поставляется с Windows 8, фактически оно является необходимой частью Windows 8. Поэтому оно включено в бесплатный аддон Windows Essentials 2012, который также предоставляет другие полезные настольные приложения, вроде Windows Mail и Photo Gallery. Вы можете скачать приложение SkyDrive и всю оставшуюся часть Windows Essentials 2012 с сайта Essentials. Установив SkyDrive, помимо настроек вы также сможете синхронизировать между компьютерами документы, рисунки и другой контент. Это позволит вам всегда видеть все свои данные, вне зависимости от того, на каком компьютере или даже мобильном устройстве вы сегодня работаете. Уже сейчас с помощью SkyDrive некоторые люди пытаются синхронизировать небольшие коллекции музыки. Возможно, что со временем будет добавлена синхронизация видео файлов. Хотя, учитывая размеры последних, не все люди сразу смогут ей воспользоваться. На сегодня всё! Удачи вам!