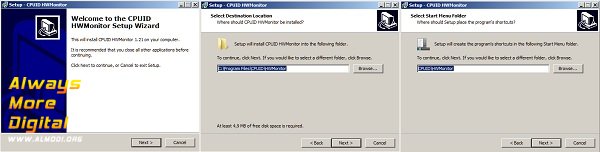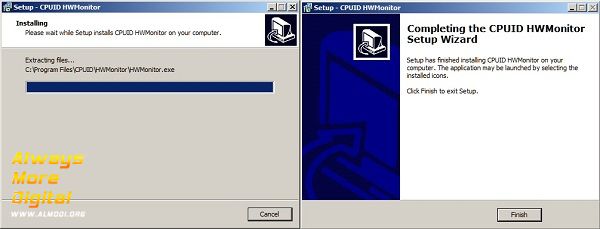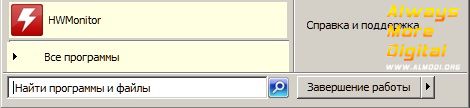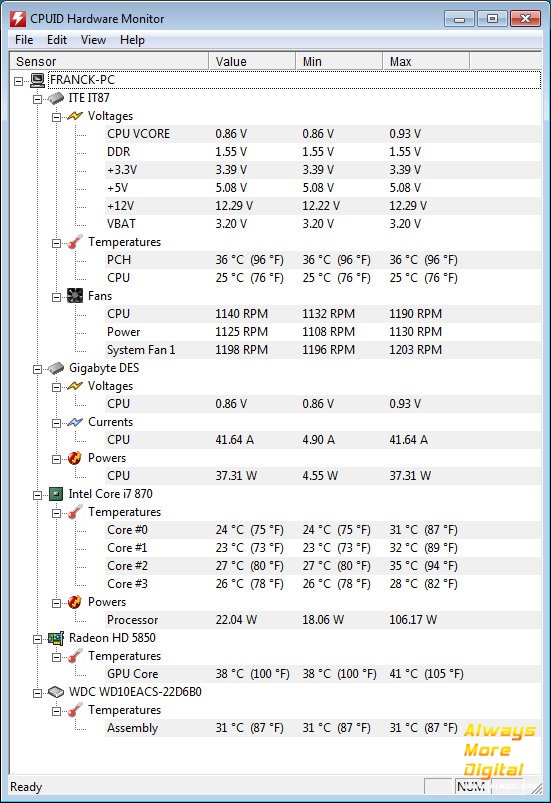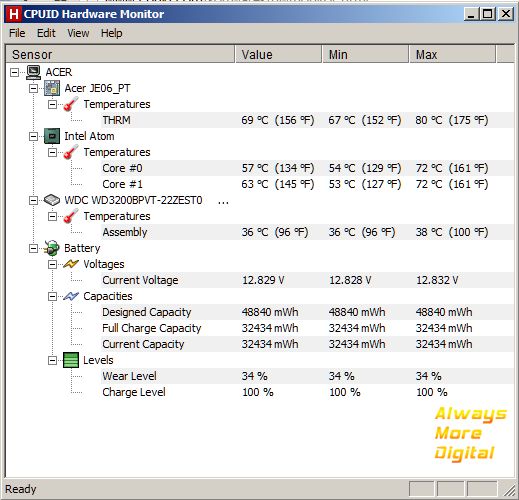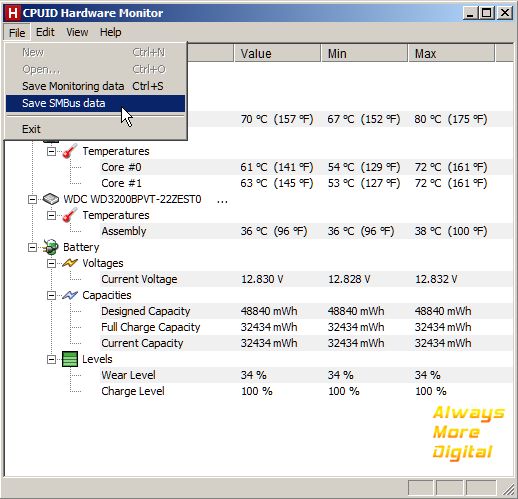Always More Digital
Уровень владения компьютером у разных людей сильно различается. И если для одних проблемой является включение компьютера, то другие ломают голову, например, над разгоном процессора. Многие достаточно продвинутые пользователи, хорошо ориентирующиеся в программной среде, проявляют интерес и к системному блоку, а точнее непосредственно к тем «железякам», которые там находятся. Причины могут быть разные – увлечение оверлокингом, желание обновить конфигурацию оборудования, беспокойство по поводу плохой работы компьютера или простое любопытство. В помощь таким любопытным, в сети распространяются различные программы для мониторинга состояния аппаратной составляющей вашего персонального компьютера. Одна из них – HWMonitor. Эта программа способна считывать информацию с различных датчиков, находящихся в системном блоке, и выводить ее в удобочитаемом виде на экран. О ней и пойдет речь. Производитель программы – компания CPUID – распространяет ее свободно, поэтому HWMonitor скачать бесплатно можно на сайте. После скачивания программы, ее необходимо установить. Ничего специфичного, меню установщика очень простое, нужно только отказаться от инсталляции ненужного расширения к браузеру. После установки программы, в меню «Пуск» появится соответствующая иконка с молнией на красном фоне, запустить программу можно с ее помощью. В главном (и почти единственном) окне программы и сосредоточен весь ее функционал. Запустив ее, вы увидите древовидный список, в котором представлены различные аппаратные составляющие вашего персонального компьютера. Список по умолчанию представлен в открытом виде, и в ветке, отходящей от того или иного устройства, вы можете увидеть показания всех датчиков, которые поддерживает программа. Список их может сильно разниться, в зависимости от производителя и составляющих Вашего компьютера, но на скриншоте, который выложен на сайте разработчиком программы, предоставлена наиболее исчерпывающая информация. Посмотрим, что же может эта программа. Из скриншота можно увидеть, что в приложении отображается напряжение на материнской плате, показания температурных датчиков на ней и даже скорость вращения вентиляторов. Датчики процессора сообщают программе температуру на каждом из его ядер, а также энергопотребление. В программе отображается и видеокарта, датчик на ней сообщает о температуре, ту же информацию предоставляет и датчик жесткого диска. На скриншоте, однако, присутствуют не все возможные для отображения устройства. Если установить программу на портативное устройство, например, ноутбук, то можно увидеть сведения и о батарее. От нее в HWMonitor отходят три ветки – напряжение (вольтаж), емкость и так называемые уровни. В ветке емкости программа отображает заявленную емкость, емкость полной зарядки батареи и текущий заряд. В «уровнях» отображен уровень заряда батареи и уровень изношенности. Как вы знаете, батарея в процессе использования сокращает свою емкость, изнашивается, этот показатель отображает соотношение номинальной (заявленной) емкости и текущей максимальной. Помимо текущих показаний, программа также фиксирует минимум и максимум, отображая значение в соответствующих графах таблицы. Таблицу, кстати, можно удобно видоизменять, расширяя или сужая столбцы, чтобы информация отображалась полностью, или наоборот, для скрытия ненужной колонки. Над таблицей с данными расположено меню с традиционными командами: Файл, Правка, Вид и Помощь. Команды меню Файл предоставляют Вам возможность сохранить данные мониторинга в отдельный файл и в дальнейшем анализировать собранные сведения. Надо сказать, эта опция более нужна продвинутым пользователям, чем просто любопытным. Помимо информации о компьютере, в файл записывается колоссальное количество непонятных для большинства «буковок и циферок». Так что, советую, для резервирования показателей и дальнейшего анализа сведений просто делать снимок окна программы. Здесь же, в меню Файл, присутствует команда, при помощи которой вы сможете сохранить данные шины обмена служебной информацией (SMBus). Меню Правка, как и содержащиеся в нем команды Отмена, Вырезать, Копировать и Вставить, присутствует, видимо, для красоты. Команды этого меню всегда неактивны, ими нельзя воспользоваться. В меню Вид (View) можно настроить отображение статус-бара внизу окна программы, а также очистить сохраненные показатели максимальных и минимальных значений по всем датчикам. Странно, но выборочное обнуление датчиков не предусмотрено. Меню Справка, вопреки своему, казалось бы, говорящему названию, не содержит никакой справки. Из этого меню можно вызвать только окошко About (О программе). Там отображается версия установленной программы, инструкция по удалению (да, «Пуск – Программы и т.д.») и предложение приобрести расширенную версию приложения. Отсутствие справки даже на английском языке тоже огорчает. Нельзя получить исчерпывающую информацию по функционалу программы, получить справку по сокращенным обозначениям, поддерживаемым датчикам и устройствам. На этом всё. Программа, безусловно, полезная (а для кого-то даже очень полезная), и простая в плане управления. Предоставляет информацию по многим параметрам и наглядно ее отображает. Обсудить материал в конференции